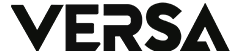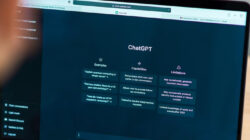Google foto merupakan layanan penyimpan foto yang dikelola oleh perusahaan besar google, resmi bisa di gunakan pada 28 mei 2015 sistem penggunaan operasi dari google foto bisa digunakan android, IOS, ataupun melalui website.
Sering digunakan oleh beberapa orang sebagai galeri kedua selain perangkat yang mereka gunakan google foto cukup efektif untuk perkembangan zaman sekarang yang serba digital.
Namun, apakah kamu tau google foto tidak hanya untuk mengatur sebuah foto namun bisa mengedit video ? Dengan aplikasi tersebut kamu dapat menggunakan beberapa fitur seperti mempersingkat, menyatukan video yang berbeda, mempercepatnya, memasukan musik, dan meningkatkan pencahayaan video.
Kami telah merangkum beberapa fitur dan cara edit video di google foto dengan mudah, yu simak selengkapnya disini.
Cara Stabilkan Video di Google Foto
Video yang tidak stabil akan terlihat kurang bagus. Untungnya, Google Foto dapat sedikit menstabilkan bagian yang goyah tersebut berikut langkahnya.
- Buka aplikasi Google Foto
- Klik video yang ingin kamu edit.
- Lalu, Klik video untuk menampilkan tombol Edit.
- Klik ikon Stabilkan.
- Jika kamu memutar ulang videonya, kamu akan melihat bahwa guncangan tersebut akan menghilang hilang.
- Setelah selesai, klik Simpan salinan jika selesai.
Video yang telah diedit akan dan disimpan dapat ditemukan di ikhtisar foto (pada tab Foto).
Cara Memotong Video di Google Foto
Buat video sedikit lebih pendek dengan memotong bagian awal dan/atau bagian akhir.
- Buka aplikasi Google Foto.
- Klik video yang ingin kamu edit.
- Jika sudah, klik video untuk menampilkan tombol Edit.
- Di bawah pengeditan video terdapat strip film dengan bilah putih di kedua sisi.
- Ingin memotong awal video? Klik bilah kiri dan geser sedikit ke kanan. Dengan cara ini kamu dapat menentukan di mana video akan dimulai.
- Potong akhir video? Klik bilah kanan dan geser sedikit ke kiri. Apa pun yang abu-abu pada strip video akan terpotong.
- Selanjutnya, Klik tombol putar untuk melihat seperti apa video yang dipangkas. Jika perlu, gerakkan penggeser lagi untuk mempersingkat lebih jauh atau lebih sedikit.
- Edit video lebih lanjut menggunakan opsi lain atau klik Simpan salinan.
Cara Meluruskan Video Di Google Foto
Berikut ini langkah langkah mengatur setiap ujung video ataupun memperbesar video jika terlihat belum simetris silahkan lakukan pelurusan tersebut menggunakan cara ini.
- Buka aplikasi Google Foto.
- Klik video yang ingin kamu edit.
- Setelah itu, ketuk video untuk menampilkan tombol Edit.
- Klik Pangkas/Crop.
- Atur putaran bingkai video ataupun jika ingin memperbesar video silahkan letakkan dua jari di layar dan jauhkan satu sama lain.
- Jika sudah save klik tombol putar untuk melihat video yang sudah dimodifikasi.
- Langkah terakhir, Simpan salinan.
Cara Menggunakan Filter di Google Foto
Cara mudah untuk menyempurnakan gambar adalah dengan menggunakan filter, hal tersebut semacam efek yang siap untuk pakai bertujuan untuk membuat foto lebih indah.
- Buka aplikasi Google Foto.
- Klik video dan ketuk Edit .
- Letakkan jari Anda pada tombol ‘Video’ dan geser ke kiri hingga ‘Filter’ dipilih.
- Di bawah video akan muncul pratinjau dari beberapa filter.
- Klik filter untuk menerapkannya.
Jika sudah, Klik tombol putar untuk melihat video yang dimodifikasi. - Ubah filter jika diinginkan.
- Klik Selesai jika sudah pengeditan.
- Terakhir, klik simpan salinan.
Cara Mengatur Kontras Video di Google Foto
Jika sebuah video terlalu gelap atau terlalu pudar maka kamu dapat melakukannya dengan mengatur pencahayaan video tersebut.
- Buka aplikasi Google Foto.
- Klik video dan dan ketuk Edit.
- Letakkan jari kamu pada tombol ‘Video’ dan geser ke kiri hingga ‘Edit’ dipilih.
- Klik opsi “Sesuaikan”, lalu pilih pencerahan.
- Selanjutnya, akan muncul beberapa fitur kontras. Atur untuk mencerahkan atau menggelapkan video sesuai keinginan kamu maka video akan langsung berubah.
Gunakan beberapa efek jika diinginkan. - Selanjutnya, klik tombol putar untuk melihat video yang dimodifikasi.
- Klik Selesai jika kamu sudah puas.
- Jangan lupa, klik Simpan salinan
Penutup
Demikianlah ulasan mengenai cara edit video di google foto pada artikel versa. Sangat mudah sekali kan cara pengeditan video tersebut? Silahkan gunakan fitur lainnya sesuai dengan keinginan kamu.