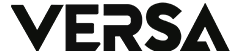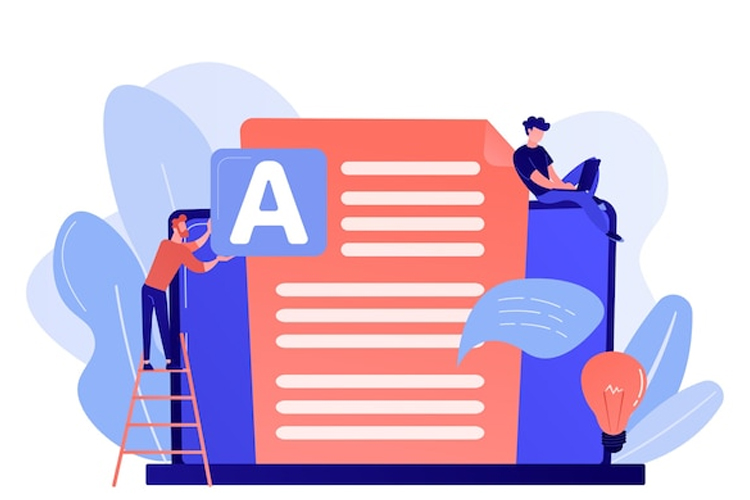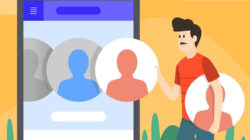As a writer, it is crucial to have a good understanding of how to create footnotes in Microsoft Word when preparing assignments or reports.
Footnotes are an essential component of any written manuscript as they provide additional information and give proper credit to sources used in the text.
Footnote Writing Guidelines
Before diving into the process of creating footnotes in Word, it is essential to familiarize yourself with the following writing guidelines or conditions:
Placement and Formatting of Footnotes
- Footnotes are placed at the bottom of the page, separated by a long line, 14 characters from the left margin, and four spaces from the text.
- If the footnote spans over multiple lines, the second line should start from the normal text margin or at the left margin.
- Footnotes are numbered using 1 space and follow the same spacing as the text.
- The last line of each footnote should have a 3 cm spacing from the bottom edge of the page.
- Footnotes should not be too lengthy, and if the content exceeds a single page, the contents should be truncated.
- If the same source is used in two consecutive footnote numbers, “Ibid” should be written on the last number instead of repeating the full source identity.
- For non-consecutive numbers or truncated footnotes, “cit” should be written with other numbers.
- Author’s names from the source should not be reversed, including foreign and Indonesian names.
- All authors’ names should be written if the source is a book, magazine, or newspaper.
- If there are more than three authors, only the first author’s name should be written in the footnote, followed by “et al.” or “al.”
- The author’s rank and title should not be written, except for nobility, which is a part of the name.
How to Create Footnotes in Microsoft Word
Now that you are familiar with the writing guidelines, let’s discuss how to create footnotes in Microsoft Word using two methods:
Also Read: How to Easily Access Google Forms on Your Smartphone
Method 1: Using Keyboard Shortcut
- Place your cursor where you want to insert a footnote.
- Press the keys Ctrl + Alt + F together, and a footnote will automatically appear below the text with a corresponding number.
- Type the information you want to add as a footnote.
Method 2: Using the References Tab
- Place your cursor where you want to insert a footnote.
- Click on the “References” tab in the Microsoft Word menu.
- Select “Insert Footnote” from the “Footnotes” section.
- A footnote will appear below the text with a corresponding number.
- Type the information you want to add as a footnote.