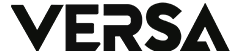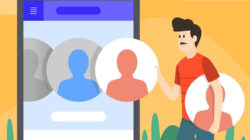Screenshots are an essential tool for everyday work on laptops, whether you’re using a Windows or a Mac operating system. In this article, we will discuss various ways to take screenshots on laptops and provide step-by-step instructions for each method.
How to Take Screenshots on Windows Laptops
Windows 10-based laptops offer several built-in options to capture screenshots without the need for additional software. Here are some of the ways you can do it:
1. Press the PrtSc Button
The Print Screen (PrtSc) button is located on the top right row of most laptop keyboards. Simply press the PrtSc button to take a screenshot of the entire screen, and the image will be saved in the clipboard. You can then paste the image into a document application like Microsoft Word using the Ctrl + V shortcut.
2. Use Alt + PrtSc
Pressing the Alt + PrtSc shortcut captures a screenshot of the currently active window only. For example, if you’re watching a video on YouTube with a minimized view, the screenshot will only capture the YouTube window. The image will be saved in the clipboard, and you can paste it into the Paint application to edit it.
3. Use Windows Key + Shift + S
The Windows + Shift + S shortcut takes you to the Snip & Sketch application, where you can choose the area of the screen you want to capture. After capturing the screenshot, you can edit it in Snip & Sketch and save it by clicking the save icon at the top of the application.
4. Use Windows Key + PrtSc
The Windows + PrtSc shortcut captures a screenshot of the entire screen and saves it as a photo in the Picture folder with the Screenshots subfolder. You can also use other key combinations like Fn + Windows + PrtSc.
How to Take Screenshots on Mac Laptops
Mac laptops use a different operating system than Windows laptops, but there are built-in options for capturing screenshots as well. Here are some of the ways you can do it:
1. Use Shift + Command + 3
Pressing the Shift + Command + 3 keys captures a screenshot of the entire screen. After capturing the screenshot, you can edit it by clicking on the thumbnail in the corner of the screen. To save the screenshot without editing, wait a moment for it to be saved on the MacBook desktop.
2. Use Shift + Command + 4
Pressing the Shift + Command + 4 keys captures a screenshot of a specific area of the screen. After pressing the keys, drag the shutter to select the area of the screen you want to capture. If you want to move the crosshairs, hold down the space bar and drag the crosshairs to redefine the area of the screen to capture.
3. Use Shift + Command + 4 + Space Bar
Pressing the Shift + Command + 4 + Space Bar keys captures a screenshot of a specific window or menu. After pressing the keys, click on the window or menu you want to capture and hold down the option key. You can then edit the screenshot or wait for it to be saved on the MacBook desktop.
Using Third-Party Applications to Capture Screenshots
Besides the built-in screenshot feature on laptops, you can also use third-party applications to capture screenshots. Some of the popular options are Photoscapes, ShareX, and Green Shot. To use these applications, you must first download and install them on your laptop.